GameSheet Help
What is Gamesheet?
Getting Started with GameSheet
SLPHA and MN Hockey D3 use GameSheet to manage rosters, and administration of game scoring. Each team manager should be well versed in how GameSheet works and be able to coach/train parents on how use the application.
- Create or find existing scheduled game
- Confirm rosters
- Home/Away Coach Signoff
- In-game scoring/penalties
- End of game referee signoff
- Game Lock & Upload
First off, it's time to create your GameSheet Account. create a GameSheet Teams account.
Loading your roster
Once your team roster has been determined, the SLPHA registrar will load players into USA Hockey and you will get a USA Hockey Team Number. This number will be used for GameSheet as well as tournaments. Coaches and players will be on this roster.
For SLPHA team managers, the Team Manager/GameSheet Liaison will either load or work with you to load your roster into GameSheet.
Log in to your GameSheet Teams account and check your email for a GameSheet team invitation OR obtain your GameSheet Invite Code and follow these steps to link a team to your account.
Your roster may already be loaded, however if your roster is empty and you have a USA Hockey Team ID, you can easily import the roster with these steps.
Starting a game
All district and tournament games should be loaded for you. Scrimmages will need to be manually created on the iPad/device designated for the rink your game will be played on.
Finding a Loaded Game
To load a new game from your league's schedule, perform the following steps:
- Tap the "+ New Game" button and select "Load from Schedule"
- Locate your game in the list of scheduled games and tap the "Load Game" button. When the game is loaded you'll be returned to the Games page.
- Tap on the game to open it.
Creating a New Game
To create a new game from scratch, perform the following steps:
- Tap the "+ New Game" button and select "Create from Scratch"
- Fill in the required fields and tap "Create".
- Select "Season" and make your choice. Given that this is likely a scrimmage, select the non-district season option.
- In the Visitor Division / Home Division options, select the level of the game being played (ex. Peewee B1, Squirt A, 12U A, etc)
- In each of the Visitor Team / Home Team options, select the appropriate team. Many associations have multiple teams at a given level, make sure you select the correct team.
Verifying Rosters & Setting Starting Goalie
Once you enter the game, there will be a notification on "Errors" and "Warnings". These need to be resolved before the scoring can begin.
- Talk to each coach, see if there are any adjustments needed on the roster (players not playing, substitution goalie). Learn how to make roster adjustments.
- After roster verification and starting goalie assignment, a coach from each team needs to sign off on the roster before scoring can begin.
Now you can start scoring!
Scoring and Penalties
Once you begin scoring, key features to focus on are:
- Adding a goal
- Adding a penalty
- Editing a goal/penalty - Simply click on what you want to change
- Deleting a mistake
- Changing periods - Simply click the period # at the top of the screen
- Goalie change - Either new goalie or pulling of the goalie
- Ending the game
Game misconduct? Click here for more information on adding Game misconduct penalties.
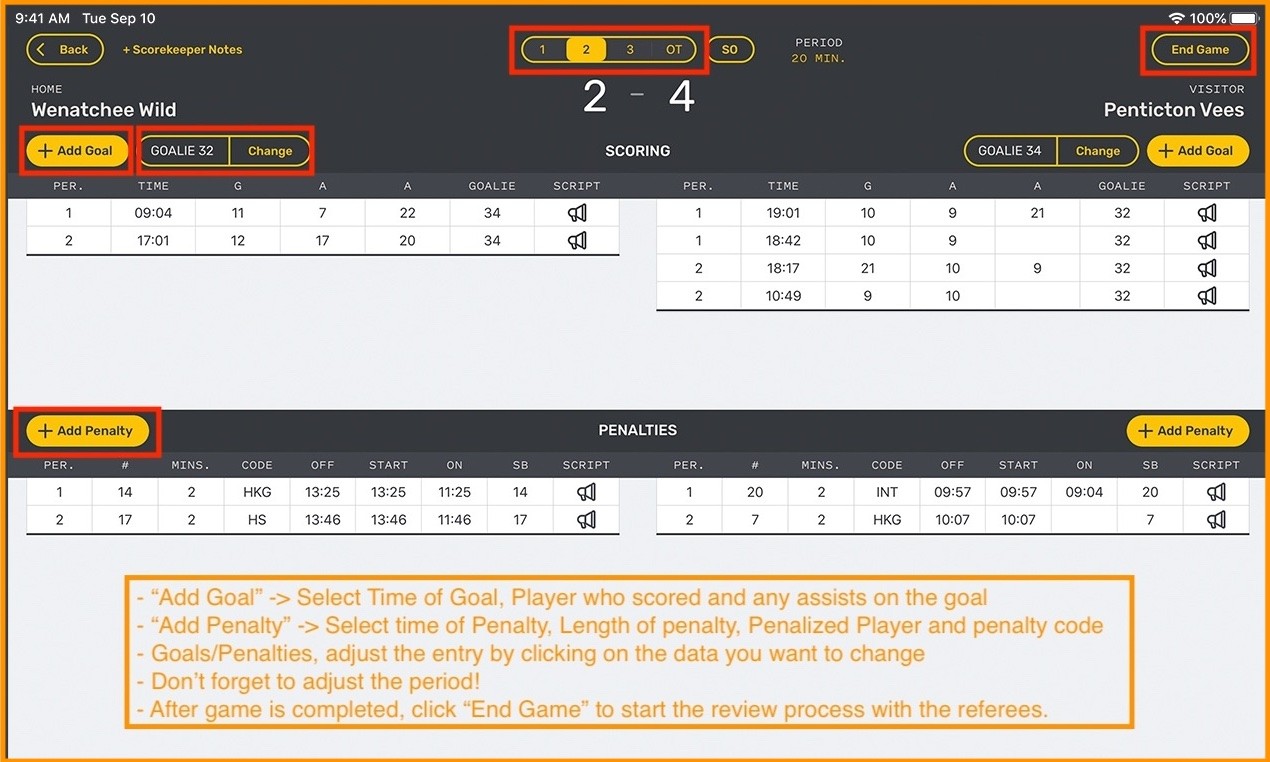
Completing the Game
At the end of the game, you will need to verify that you have everything correct in the scoring sheet and then find the referees to sign off on the game.
Once the referees have signed off, make sure you're connected to the internet so that you can lock the game and upload to GameSheet
Quick Links
Training Videos
Oops!
You have unsaved elements
Please save or cancel the pending changes to the elements within your page and then try saving again.
